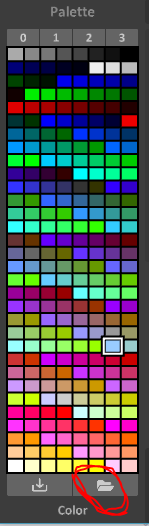MagicaVoxel is an amazing tool to plan builds. It’s lightweight and free, but still it brings a lot of great features. That means, on the other hand, that you will have to dig into it. But really, it is worth it, don’t get scared by the compact GUI!
For your first steps, this video could be useful: 3D Design for Beginners - MagicaVoxel Tutorial - YouTube
Check out the videos (ephtracy - YouTube) of Ephtracy, the creator of MagicaVoxel, for more advanced techniques.
And now some basic hints to get you started.
I would recommend you to first change the Frame Grid Spacing to Boundless’ eight-block-plots, like this:
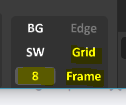
Enable “Grid” and “Frame”, also change the default value “10” to “8”.
Another thing to mention is that if you hover over any GUI element, it tells you what that button does in the buttom part of the GUI (right under “Console”), along with its shortcut:
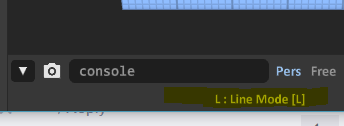
In this example, my mouse was hovering over the “L” button in the “Brush” menu.
Considering the different brushes: Try them out on that big blue cube that is generated per default. Just keep in mind though that the default mode (mode being selected right under the brushes menu) is “Erase”, so you’ll cut pieces away from that blue cube. If you want to add blocks, select the “Attach” mode. “Paint” mode just colours the voxels with the currently selected colour.
There are three camera modes to work with, try them out to find the one you like most (personally, I like to use “Free” mode most):
![]()
This box (top of GUI) defines the canvas area of your project (width - depth - height):
![]()
Considering the colour palette: A user named @Kralith made a colour palette with Boundless colours which is super useful. You can download it here, at cell R2: https://docs.google.com/spreadsheets/d/14B2ojK73OJgfbiwKO1V-b7xomWsHdUovml1c4govP3c/edit#gid=2000284400
After downloading it, you can import it into MagicaVoxel with this button (at the bottom of the palette):
To select some voxels, you have two modes: Box and Rectangle:
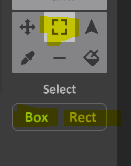
“Box” makes a three dimensional selection, while “Rectangle” does a two dimensional one. Try them out, it will make sense once you work with it.
To copy/paste selected voxels, use this menu (visible once you click “Select”):
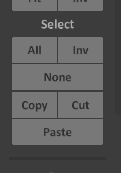
To move selected voxels around, use this menu (visible once you click “Loop”):
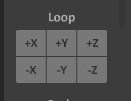
MagicaVoxel is much easier to work with if you remember some basic shortcuts, namely these:
- switch to Attach mode: t
- switch to Erase mode: r
- switch to Paint mode: g
- select a colour from an existing voxel: ALT + left mouse button
Shout out if you need more help and happy voxeling to you!